Cara Guna Google Meet Dengan Betul
Pada hari ini saya akan berkongsi panduan ataupun cara yang betul menggunakan Google Meet semasa PdPR. Panduan ini ditulis untuk membetulkan kesilapan yang sering dilakukan semasa menggunakan Google Meet. Jadi jom baca cara yang betul dalam menggunakan Google Meet di bawah :
Create Link Google Meet melalui Google Calendar
Kesilapan yang biasa dilakukan oleh guru-guru semasa mengadakan kelas PdPR melalui Google Meet adalah tidak menggunakan fungsi Google Calendar untuk create link. Antara kelebihan create link menggunakan Google Calendar adalah:
- Boleh guna link yang sama berulang kali. Setiap kali nak guna, boleh copy link yang telah tersedia di Google Calendar.
- Boleh menggunakan fungsi Quick Access. (Saya akan jelaskan di bawah)
- Auto reminder 10 minit sebelum kelas bermula.
- Tutorial untuk create boleh tengok gambar di bawah.
3. Akan keluar seperti paparan di bawah. Ikut sahaja tutorial bergambar ini.
Gunakan Fungsi Quick Access Dengan Betul
Antara kelebihan yang ada apabila anda create link Google Meet menggunakan Google Calendar adalah anda boleh menggunakan fungsi Quick Access. Fungsi ini hanya boleh digunakan melalui akaun MOE (Akaun ini dibayar oleh kerajaan, maka inilah salah satu kelebihan yang ada). Fungsi Quick Access boleh dibuka ataupun ditutup, saya akan jelaskan kedua-dua fungsi tersebut:
Quick Access Turn Off (Disable)
- Dapat mengawal kemasukan murid-murid. Guru boleh pantau sama ada yang masuk ke dalam Google Meet itu adalah murid ataupun orang luar.
- Murid-murid tak boleh masuk ke dalam Google Meet selagi guru tak masuk.
- Guru akan sentiasa menjadi Host, tak perlu risau berlaku gangguan seperti diremove oleh murid atau sebagainya.
- Kebiasaanya saya akan disable Quick Access. Enable hanya apabila berada di dalam Google Meet.
Quick Access Turn On (Enable)
- Apabila turn on, kita tak perlu admit murid satu per satu kecuali murid yang memakai akaun selain daripada akaun MOE
- Saya biasanya akan turn On Quick Access apabila sudah berada di dalam Google Meet
Camera, Audio Tidak Berfungsi?
Sekiranya anda menghadapi masalah seperti camera dan audio gagal untuk berfungsi, maka apa yang perlu dilakukan adalah memastikan setting anda menggunakan audio dan video yang betul. Cara untuk melihat setting anda adalah seperti di bawah:
Rekod Kehadiran Murid Secara Mudah Melalui Google Meet
Selain itu, guru juga boleh merekod kehadiran murid melalui Google Meet dengan cara memasang Add-Ons Google Meet Attendance Tracker. Add-Ons ini disarankan kerana ia mempunyai papar muka yang mudah untuk difahami. Cara untuk pasang:
1. Search sahaja Google Meet Attendance Tracker di Google Search ataupun boleh klik pada link ini Attendance Tracker.
2. Tekan pada perkataan Add To Chrome > Add Extension. (Pastikan sebelum tekan, anda sudah login akaun Gmail anda).
3. Apabila berjaya Google Meet anda akan keluar butang merah TRACK ATTENDANCE. Seperti di dalam gambar di atas.
4. Untuk rekod kehadiran, tekan sahaja pada butang tersebut.
5. Untuk dapatkan report, tekan sekali lagi pada butang tersebut. Akan keluar paparan seperti ini.
Elakkan Masalah Semasa Present Slaid dan Video
Antara gangguan yang sering berlaku semasa menggunakan Google Meet adalah seperti slaid tidak terpapar, paparan slaid tidak menyeluruh, audio di dalam video tidak kedengaran dan sebagainya. Salah satu cara untuk mengelakkan benda tersebut adalah menggunakan option presentation melalui tab. (Google Meet akan share broswer anda)
Sekiranya anda sering menggunakan slaid Powerpoint, saya sarankan guru-guru untuk upload slaid tersebut ke dalam Google Slides dan paparkan melalui Google Slides untuk mengelakkan masalah seperti di atas. Untuk masalah audio di dalam video, antara caranya adalah meletakkan video tersebut ke dalam Youtube (Option 1) ataupun drag video tersebut ke dalam browser tab, kemudiah sharekan tab tersebut di dalam Google Meet (Option 2). Untuk option 2 saya ada kongsikan di bawah:
Sekiranya masih lagi ingin menggunakan Powerpoint, tidak ada masalah. Bagi mengatasi masalah paparan tidak penuh di dalam Google Meet. Buka Slaid Powerpoint anda > Pergi ke tab Slide Show > Klik pada Set Up Slide Show > Di bahagian Show Type tick pada Browsed by an individual (window) > OK.
Masalah Dengan Background Google Meet?
Pernah hadapi masalah tak boleh nak tukar background ataupun memang tak boleh nak pakai langsung background dalam Google Meet? Ini adalah solusinya:
Rumusan
Buat masa sekarang, itu sahaja yang boleh saya kongsikan tentang cara menggunakan Google Meet dengan betul semasa PdPR. Insya-Allah saya akan update penulisan ini dari masa ke semasa, jadi jangan lupa untuk follow blog ini untuk lebih banyak lagi perkongsian. Terima kasih!
Telegram Channel CikguAime Dot Com
Saya telah create satu telegram yang khusus untuk berkongsi artikel-artikel yang dikarang di dalam blog ini. Silalah join untuk mengetahui pelbagai perkongsian yang menarik. Terima kasih. Link telegram - CikguAime Dot Com





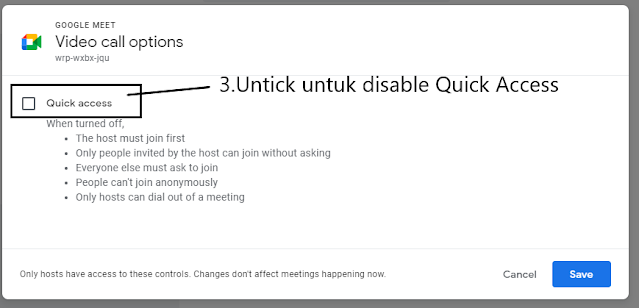









Perkongsian yang sangat baik dan mudah difahami. Terima kasih cikgu
ReplyDeleteTerima kasih :)
DeletePerkongsian maklumat yang sangat bermanfaat! Terima kasih😊
ReplyDeleteThanks taylor!
DeleteT.kasih untuk perkongsian. Maaf, video mmg tak ada suara ke
ReplyDeleteVideo yang dalam penulisan saya ke? Itu bukan video tapi GIF Image, memang tidak ada suara. :)
Deletesemua persoalan terjawab. tq cikgu!!👍👍
ReplyDeleteSama-sama :)
DeletePerkongsian yang sangat bermanfaat. TKasih Cikgu, harap dapat buat perkongsian yang lebih banyak untuk masa2 yang akan datang. Semoga berjaya cikgu 👍👍
ReplyDeleteInsya-Allah. Jangan lupa follow untuk lebih banyak perkongsian.
DeleteBaguslah tips n info demo. Abe kie akan praktik nanti. Done follow your blog....
ReplyDeleteYa Allah, terima kasih Abe Kie. Nati praktik tu jangei tak praktik.
DeleteTerima kasih cikgu untuk tips yang diberi.
ReplyDelete